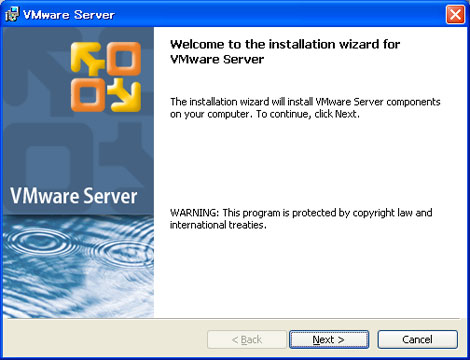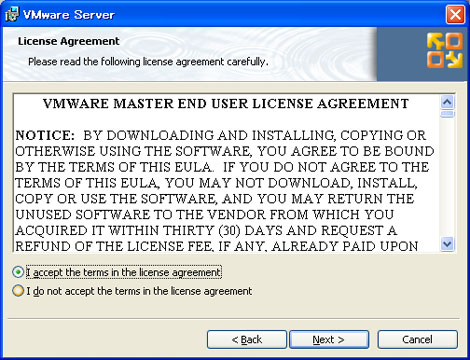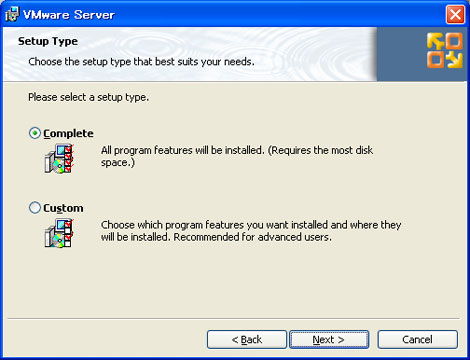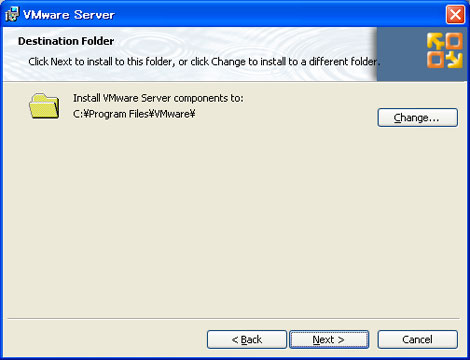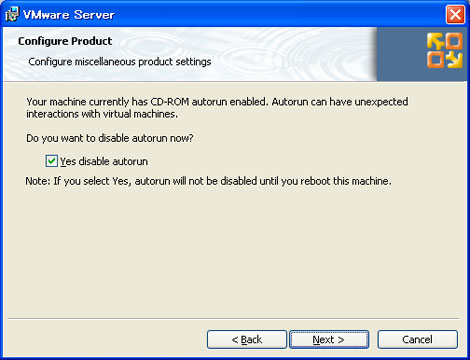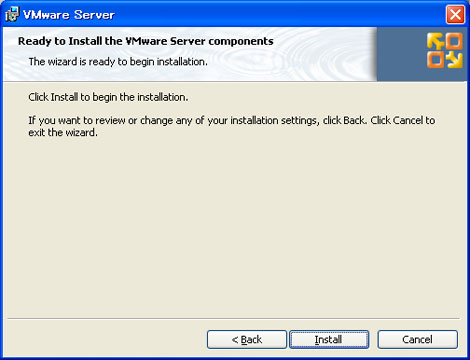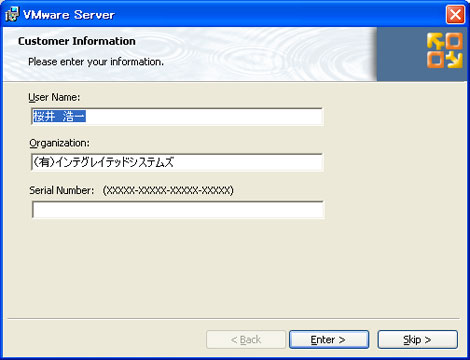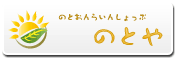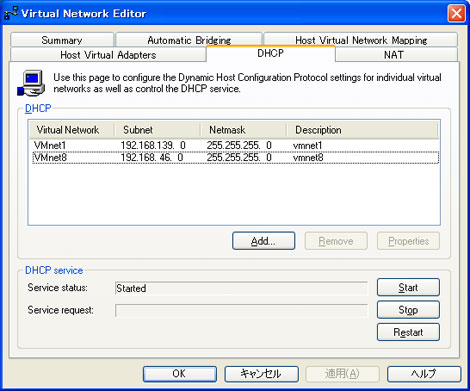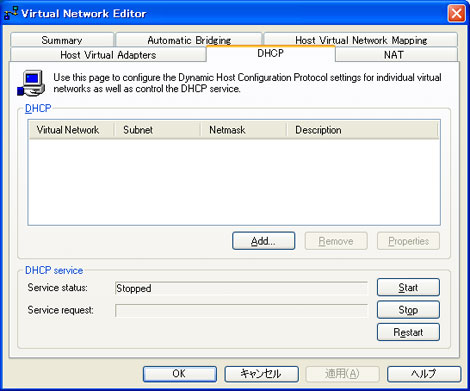vmware server セットアップ
vmware server のセットアップはとても簡単です。インストールファイルを起動し、指示に従えば10分程度で完了します。インストールファイル、シリアルキーを取得していない方は「
vmware インストールの前に」をあらかじめご確認ください。
インストール作業


インストーラーを起動すると、次の画面になります。Nextを押して先に進みます。
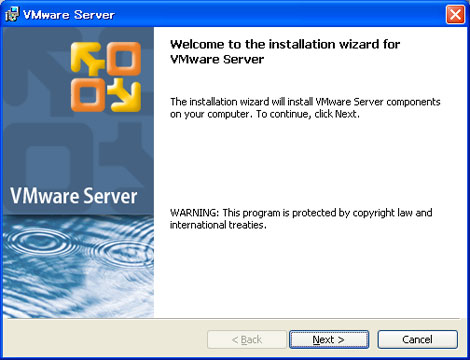
著作権情報が表示されますので、「I accept the terms in the license agreement」を選択してNextを押します。
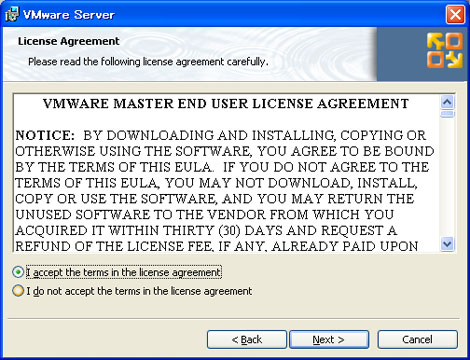
インストールするパッケージを選択します。ここでは、「Complete」を選択しています。IISが導入されていない場合には警告メッセージが追加で表示されますので注意してください。
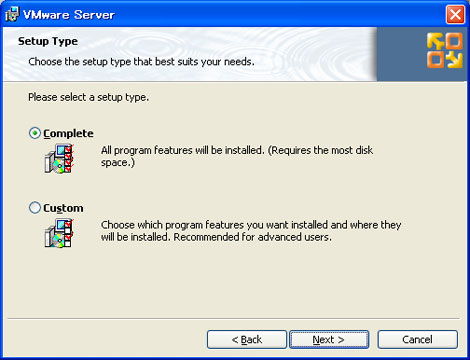
インストール先ディレクトリを選択します。デフォルトから変更する場合は「Change」をクリックしてください。問題なければ「Next」をクリックします。
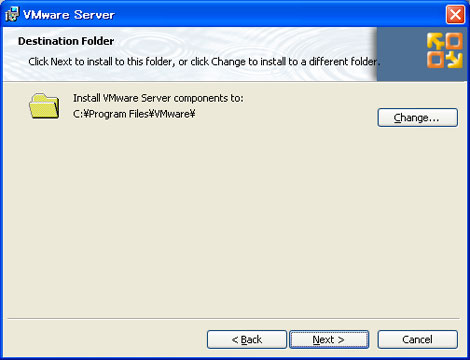
CD-ROM等の自動実行設定を変更するか?(デフォルトは自動実行する)を選択してください。
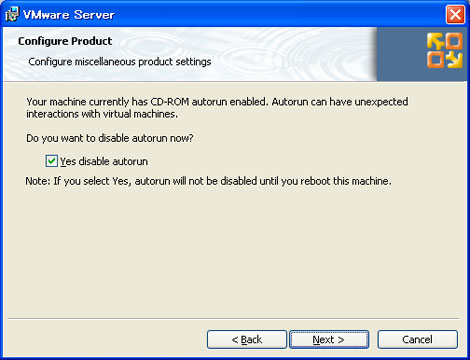
異常により事前設定は完了です。「Install」をクリックするとインストールが開始されます。
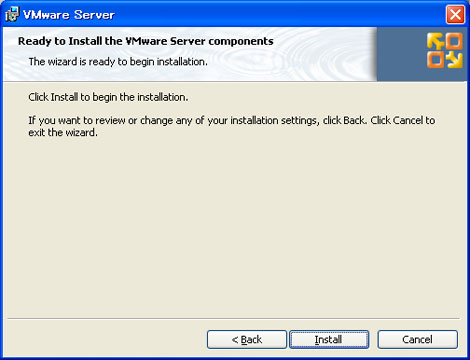
インストール完了後、シリアル番号入力画面が表示されます。VMWareから送付されたメールに記載されていますので、入力してください。
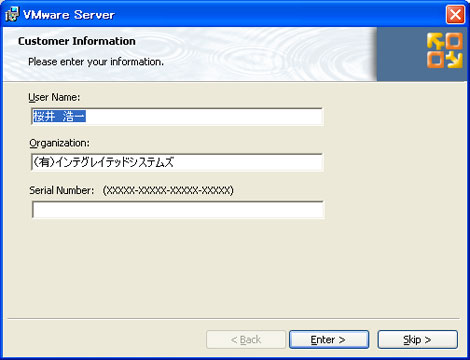
以上でインストール作業は完了です。
VMWare初期設定


VMWareを導入すると、仮想OS用に仮想ネットワークが構築されます。仮想ネットワークに対してVMWareがDHCPサービスを提供しています。この設定は仮想OSのネットワークセットアップには大変有効ですが、VMWareをセットアップした端末とおなじセグメントにDHCPによりIPアドレスを取得している端末が存在する場合にはその動作に影響を与えることがあります。
日ごろ持ち運ぶような端末にVMWareを設定する場合にはとくに注意してください。
ここでは、DHCPサービスを停止する手順を記載しています。必要に応じて実行してください。
スタートメニューから「VMWare」-「VMWare Server」-「Manage Virtual Networks」を選択してください。次の画面が表示されますので、DHCPタブを選択してください。
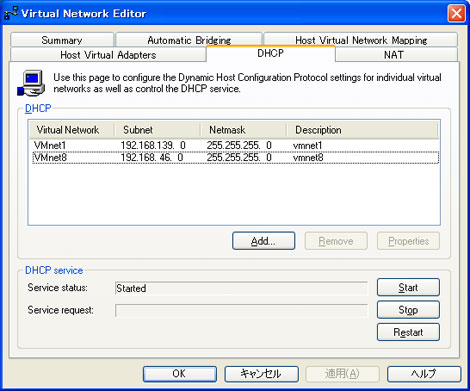
標準で、VMWare をセットアップした端末とのみ通信できる「VMnet1」
と、NAT機能を利用してそのほかのネットワークへ接続できる「VMnet8」がセットアップされています。VMnet1のDHCPサービスはそのほかのネットワークに影響しないので、このまま利用しても問題ありませんが、VMnet8のDHCPサービスは最低限停止しておきましょう。
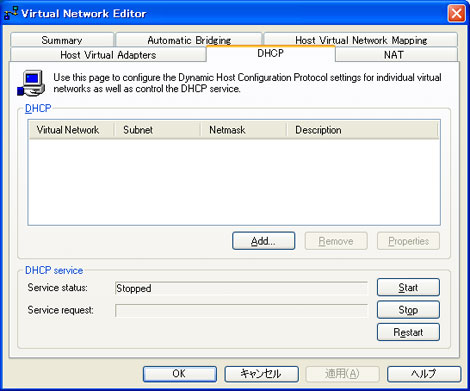
それぞれのネットワークを選択して「Remove」を押してください。また、DHCPサービス自体が不要になりますので、画面下のDHCP serviceから、「Stop」を選んでサービスを停止しておくと端末のリソースに不要に負荷を与えることはありません。